
Home > Articles > Design
␡For editing with Adobe Premiere Pro, MPEG2 is a wise choice. Brorsoft Video Converter is able to convert MKV, AVI, MTS, MXF, MOV, VOB, H.265, XAVC(S), etc files to Premeire Pro most compatible MPEG2 format for smooth editing. Basic tutorial on how to change the size of a video, how to reposition a video, how to center a video in Adobe Premiere Pro CC 2014. Lucas Moulox opened a thread on Premiere Pro UserVoice asking Adobe to make this command available in the Keyboard Shortcuts panel. I do believe that should be done (if it's possible), so if you're on the same side, please vote for it! Fill Up the Screen.
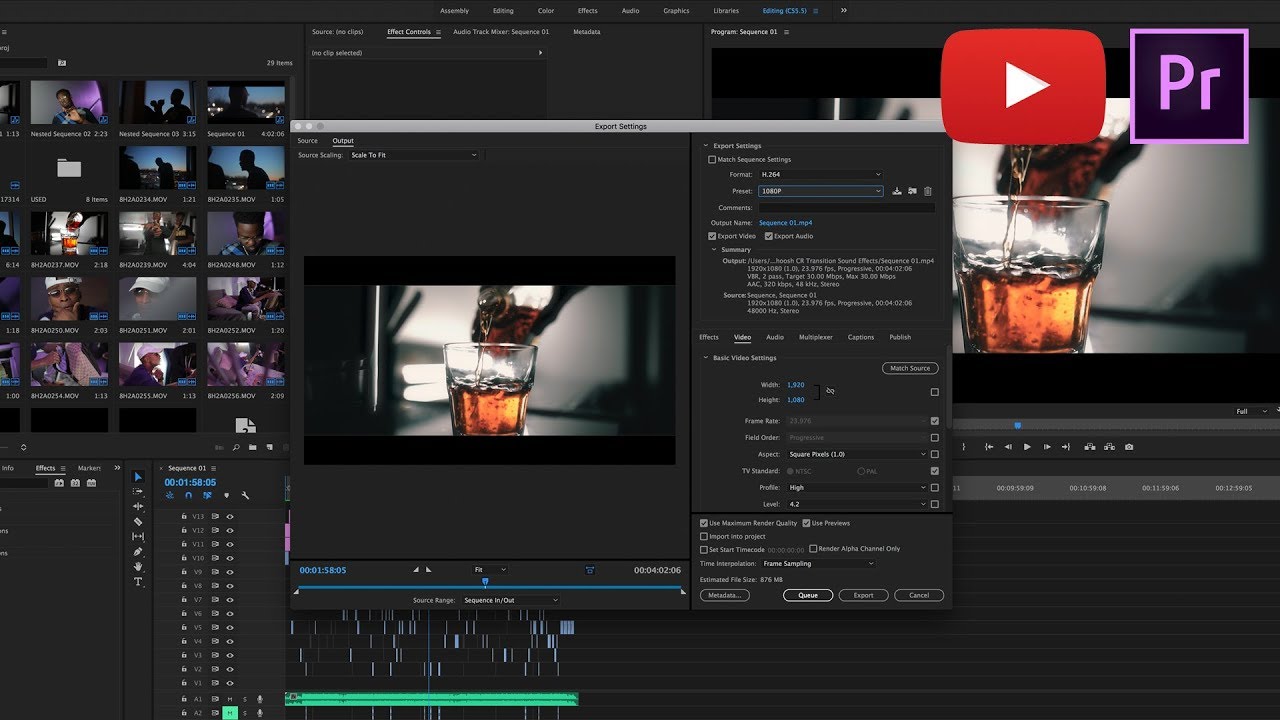
- Customizing the Timeline
Read Visual QuickStart Guide: Adobe Premiere Pro CC and thousands of other books and videos on Creative Edge. Start a free trial today.
This chapter is from the book
Display Format Adobe Premiere
This chapter is from the book
This chapter is from the book
Although you can perform some editing functions in the Project panel and Source Monitor, you’ll do the vast majority of your editing—and spend the vast majority of your editing time—in the Timeline. Briefly, the Timeline is made up of multiple audio and video tracks onto which you insert content.
The Timeline and the Program Monitor are integrally linked. The Timeline shows the temporal progression of your project, and the Program Monitor shows what’s happening at the current frame, or playhead. If you watch the timecodes on the Timeline and Program Monitor as you drag the playhead around in either panel, you’ll notice that they are always in lockstep.
Timelines and sequences are also integrally linked, since a sequence is essentially a representation of content within the Timeline. Double-click a sequence in the Project panel, and it opens in the Timeline.
In this chapter, you’ll learn how to configure and navigate the Timeline and how to configure the Program Monitor. You’ll also learn basic ways to get content from the Project panel to the Timeline.
Customizing the Timeline
Let’s spend some time customizing the Timeline and learning its features . We’ll be working with the sequence we created at the end of the last chapter, renamed Moscow Tour.
The Premiere Pro Timeline panel.
We’ll discuss many of the individual features of the Timeline over the course of this and subsequent chapters, but let’s briefly discuss its key features .
- Snap (S). Controls whether items in the Timeline snap to each other when moved. Enabled by default.
- Add Marker (M). Click to add a marker to the Timeline.
- Playhead. Marks the current frame of the video shown in the Program Monitor.
- Timecode. Displays the location of the playhead.
- Timeline Display Settings. Opens the Settings menu.
- Time ruler. The time display within the Timeline. Runs from left to right, usually starting at zero.
- Track header. The area to the left of the Timeline track, where many track configuration adjustments are made.
- Toggle Track Output. Turns the track on and off. When a track is off, its content is no longer displayed in the Program Monitor.
- Toggle Track Lock. This button toggles locking on and off. Locking a track makes the content uneditable.
- Toggle Sync Lock. This button toggles Sync Lock on and off. Sync Lock keeps tracks in sync when certain edits are performed.
- Mute track. Mutes that track’s audio during playback.
- Solo track. Plays only that track’s audio during playback.
- Timeline panel menu. Contains multiple configuration options for the Timeline.
Customizing track height
At various times during the typical project workflow, you’ll want to change the appearance of your audio and video tracks. By default, the tracks are small and devoid of any indication of the content they contain. I like my audio and video files to reflect their contents, since it helps me edit faster, particularly during the early phases of production. Let’s explore some options for displaying more information on the video tracks.
To expand or minimize all tracks
- To expand all tracks, click the Timeline Display Settings button to open the Settings menu, and choose Expand All Tracks .
Using the Settings menu to expand or minimize all tracks.
Premiere Pro expands all tracks . Already we can see a lot more information.
Expanding all tracks to see more information.
- To minimize all tracks, click the Timeline Display Settings button to open the Settings menu, and choose Minimize All Tracks .
Premiere Pro minimizes all tracks.
To expand or minimize all video or audio tracks
- On the right edge of the Timeline, grab one of the edges of the vertical zoom bar for either the audio or video tracks .
- Drag inward to expand track size, outward to minimize track size .
Drag inward to expand the tracks; drag outward to minimize the tracks.
To adjust the height of individual tracks
Do one of the following:
- In the track header area of the Timeline, position the pointer at the top of the track that you want to expand, until the height adjustment pointer appears . Drag upward to expand the track and downward to minimize the track.
Hover your mouse at the top of the track until the height adjustment pointer appears.
- Click the track header area of the track that you want to adjust . Push the scroll wheel on your mouse away from you to increase video track size, and toward you to decrease it.
Click the track’s track header area, and use your scroll wheel to adjust its size
- Click to select the track in the Timeline area (not the track header area). Then press Control+ + (Windows) or Command+ + (Mac OS) to expand the track. Press Control+ – (Windows) or Command+ – (Mac OS) to minimize the track.
Customizing video tracks
Video thumbnails are representations of the clip content . You can see them because they were enabled by default, and they became visible when you expanded the track.
You can turn thumbnails on and off even when the video track is expanded, and you can control the appearance of the thumbnails using the procedures described in the following tasks. Gilles peterson incredible.
To enable and disable video thumbnails
- To enable thumbnails, click the Timeline Display Settings button to open the Settings menu, and choose Show Video Thumbnails . When the menu item shows a check mark, the thumbnails are enabled.
Showing video thumbnails in the Settings menu.
- To disable thumbnails, click the Timeline Display Settings button to open the Settings menu, and choose Show Video Thumbnails . When the menu item does not show a check mark, the thumbnails are disabled.
To control thumbnail appearance
Click the panel menu in the upper-right corner of the Timeline . Select one of the following:
Choose one of these three options for thumbnail display.
- Video Head and Tail Thumbnails. Shows thumbnails of the first frame and the last frame, with blank space in between .
Head and tail thumbnails.
- Video Head Thumbnails. Shows a thumbnail of the initial frame and then blank space through the end of the file .
- Continuous Video Thumbnails. Shows thumbnails throughout the clip .
Continuous video thumbnails.
Customizing audio tracks
Audio waveforms reflect the volume of the audio file, so a quick glance at a waveform can tell a lot about the actual contents of the file. In Premiere Pro CS7, Adobe has changed the appearance of the waveform on the Timeline from a traditional view to a “rectified” view , where positive and negative values of the waveform are combined to create a single positive value presented from the bottom of the audio track. You can return to the traditional appearance via a control available in the panel menu, as you’ll learn in the following task.
Premiere Pro’s new, rectified waveform.
To switch to the traditional waveform display
From the panel menu in the upper-right corner of the Timeline panel, choose Rectified Audio Waveforms so that the check mark disappears .
Disabling rectified audio waveforms in the panel menu.
Premiere Pro returns to the traditional waveform view .
Adobe File Format
The traditional waveform style.
Related Resources
- Book $47.99
- eBook (Watermarked) $38.39
Adobe Premiere Pro Free Download
- Web Edition $38.39
