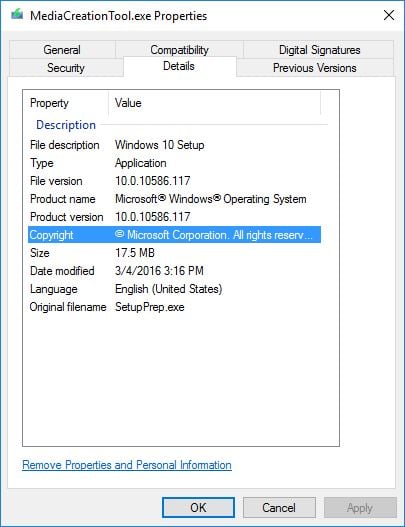A histogram chart is one of the most popular analysis tools there is. In simple terms, a histogram is a representation of data points into ranges. Data points are grouped into ranges or bins making the data more understandable. As of now, there’s no built-in histogram visualization in Power BI. But that doesn’t mean you can create one. Adobe Premiere Pro 13.1.5 provides important fixes and is recommended for all users. Premiere Pro 13.1.4 includes all of the improvements from 13.1.3 with an additional bug fix that addresses a launch issue for some Windows systems with outdated drivers. The 13.1.3 update for Premiere Pro includes the following enhancements. A histogram – the graphical representation of tonal values in your photo – might look complicated, but once you know what it is you’re looking at, they’re really easy to read at a glance – and very useful! Video project templates for After Effects, Premiere Pro. Premiere Pro has a vectorscope and waveform monitors (YC Waveform, YCbCr Parade, and RGB Parade) to help you output a video program that meets broadcast standards and make adjustments based on aesthetic considerations, such as color corrections. For decades, video production and duplication facilities have used waveform monitors and vectorscopes to accurately evaluate video levels. There are a number of view controls on the Histogram tab:. Viewer selection - if you have multiple Viewers open, use the dropdown menu to associate Histogram output to the required Viewer. The default value, Active Viewer, automatically displays details on the last Viewer you selected. Channel selection - select the channels to output. The default setting displays RGB, but you can also view channels separately.
The Histogram Is Your Guide
You can use the bar chart (also known as a histogram) at the top of the Levels dialog box to determine whether the adjustments you're making are going to harm the image or improve it. The histogram indicates which shades of gray your image uses and how prevalent those shades are within the image. If you find a gap in the histogram, you can look at the gradient directly below it to see which shade of gray is missing from your image.
By looking below the left side of the histogram, you can determine the darkest shade of gray in the image. By looking below the right end of the histogram, you can determine the brightest shade of gray in the image. If you look at Figure 4.7, you might notice the image contains no pure blacks or pure whites. The darkest shade of gray is about 95%, and the brightest shade is about 6%.
Figure 4.7 Look at the gradient bar directly below the ends of the histogram to determine the brightest and darkest shades present in the image.
There is no ideal when it comes to a histogram; it's simply a representation of which shades of gray are most prevalent in your image (Figure 4.8). The peaks indicate a shade of gray that takes up a lot of space in the image, and the valleys indicate a shade that isn't very prevalent in the image. A histogram that extends all the way across the space available and does not have tall spikes on either end indicates an image that has the full range of shades available, and is usually a sign of a good scan or a well-adjusted image.
Figure 4.8 Each image will have its own unique histogram.
Evaluating and Adjusting Contrast
The brightest and darkest areas of your computer monitor are nowhere near as bright or dark as the objects you'll find in the real world. The difference is even more extreme when you look at the brightest and darkest areas of a printed brochure—the paper is actually pretty dull, and the ink isn't all that dark. Because of this, you'll need to use the full range of shades from black to white in order to make your photos look as close to reality as possible.
By adjusting the upper-right and upper-left sliders in the Levels dialog box, you can dramatically improve the contrast of an image and make it appear more lifelike. When you move the upper-left slider in the Levels dialog box, you force the shade of gray directly below it and any shade darker than it (see the gradient) to black. So moving that slider until it touches the first bar on the histogram forces the darkest shade of gray in the image to black, which should give you nice dark shadows.
When you move the upper-right slider, you force the shade that appears directly below the slider and any shade brighter than it to white. So, similar to dark colors, moving the right slider until it touches the last bar on the histogram forces the brightest shade of gray to white, which should give you nice white highlights.
Histogram In Premiere Pro After Effects
By adjusting both sliders, your image will use the full range of shades available to a grayscale image (Figure 4.9). If you move the sliders past the beginning and end of the histogram, you will get even more contrast, but you risk losing important detail in the process.
Figure 4.9 The shades that are beyond the upper-right and upper-left triangles become pure black and pure white.
Hidden Features to the Rescue
To achieve maximum contrast without sacrificing detail, Adobe created a hidden feature in the Levels dialog box. It's known as Threshold mode. This feature allows you to see exactly which areas are becoming black or white, and it's the key to ensuring that you don't sacrifice detail. To get to the hidden feature, hold down the Option/Alt key when you move the upper-right or upper-left sliders in the Levels dialog box.
When you move the upper-left slider with Threshold mode turned on, your image should turn white until the slider touches the first bar on the histogram; then small black areas should start to appear. These are the areas that will become pure black. With most images, you'll want to make sure you don't force a large concentrated area to black, so move the slider until only small areas appear. You also want to make sure the areas that are becoming black still contain detail. Detail will show up looking like noise (not the kind you hear—the kind you see on an old television when you don't have an antenna hooked up), so make sure those small areas also look noisy. You'll need to repeat this process with the upper-right slider to make sure you get optimal contrast (Figures 4.10 to 4.14).
Figure 4.11 Upper-left slider adjusted way too far.
Figure 4.12 Large areas of the image are losing detail and becoming pure black.
Figure 4.14 Small areas become black but still contain detail (noise).
Three things might cause an image to have large areas of black or white from the start:
- Your scanner isn't capable of capturing good shadow detail.
- The image simply didn't have any detail in the shadows to begin with.
- The image has been adjusted without using Photoshop's Threshold mode.
The Histogram Gives You Feedback
After you have applied an adjustment to your image, you can see an updated histogram by choosing Image > Adjustments > Levels again. Notice that after adjusting the upper-right and upper-left sliders, the histogram stretches all the way across the area available. It's just like stretching out a Slinky—you remember, 'It walks downstairs, alone or in pairs' (Figure 4.15). As you pull on the ends of the Slinky, the loops stretch out and start to create gaps. The same thing happens to a histogram—because Photoshop can't add more bars to the histogram, it can only spread out the ones that were already there. And remember, gaps in the histogram mean that certain shades of gray are missing from the image. So the more you adjust an image using Levels, the more you increase the possibility that you'll lose some of the smooth transitions between bright and dark areas (Figure 4.16).
Figure 4.16 After adjusting the top two sliders, your image should use the full range of shades available.
If you see large spikes on either end of the histogram (Figure 4.17), it's an indication that you've lost detail. That's because you forced quite a bit of space to white or black using Levels. But you'd know you did that, because you used the hidden feature, right? Or maybe you couldn't control yourself and used that Brightness/Contrast dialog box, where you can't tell if you damaged the image! You might also get spikes on the ends of the histogram (Figure 4.18) if you scan an image with too high of a contrast setting or a brightness setting that is way too high or low, or if your scanner isn't capable of capturing enough shadow detail.
Figure 4.17 Spikes on the end of a histogram usually indicate lost detail.
Histogram In Premiere Pro 2020
Adjusting Brightness
After you have achieved good contrast, your image might look too bright or dark. The middle slider in the Levels dialog box can fix that. (Techies love to call this slider the Gamma setting, but we plain folks call it the midpoint.) If you move the middle slider to the left, the image becomes brighter without messing up the dark areas of your image. Black areas stay nice and black. Or you can move the middle slider to the right to darken the image without messing up the bright areas. White areas stay bright white (Figure 4.19). This is the one setting that is a personal choice. I can't tell you how bright or dark your image should be.
Figure 4.19 Effects of the middle slider.
Amma nenu o ammayi serial episode 1. If you want to know what this adjustment is doing, just look directly below the middle slider; the shade of gray there will become 50% gray. Moving it to the left brightens your image because you'll be shifting what used to be a dark shade of gray to 50% gray. Moving the middle slider to the right darkens your image as you shift a bright shade to 50% gray. If you look at an updated histogram of the image, it will look like you stretched out a Slinky, then grabbed one side and pulled it to the middle (Figure 4.20). Some bars will get scrunched (is that a technical term?) together, whereas others get spread apart.

Histogram In Premiere Project
Simplify3d 4.0 0 crack. Figure 4.20 The adjustment shown on the left results in the histogram shown on the right.